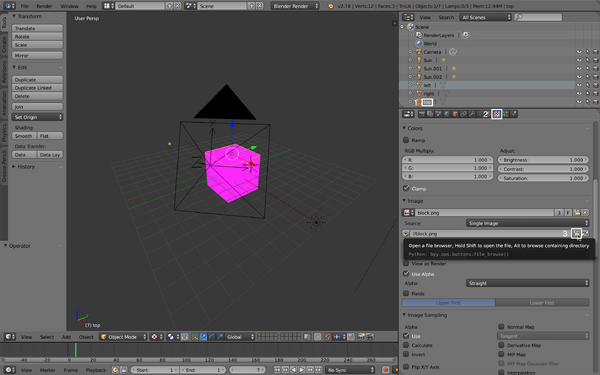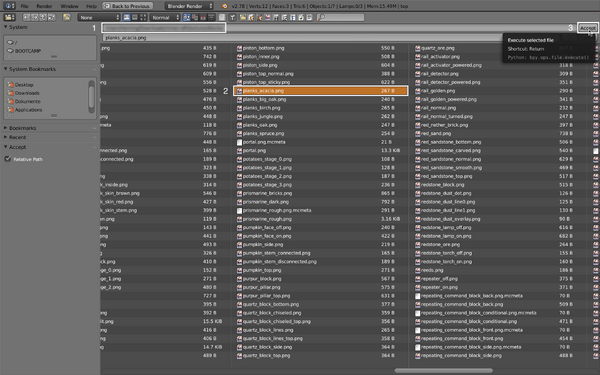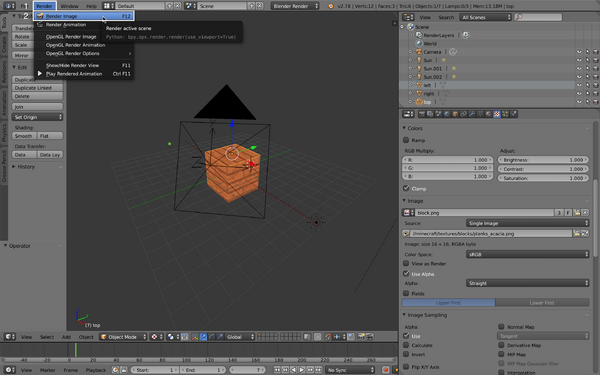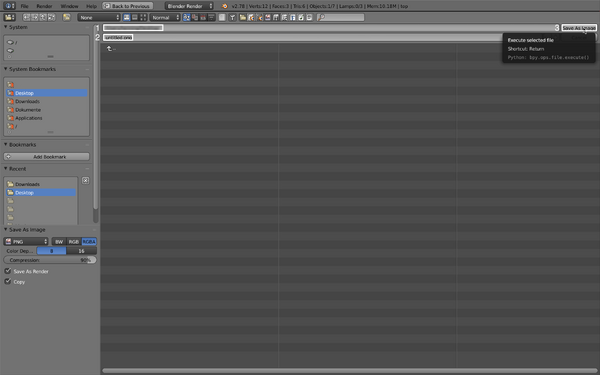Minecraft Wiki:Создание рендеров
| Эту статью нужно срочно переписать! Вы можете помочь, исправив и дополнив еë. |
| Эту статью нужно срочно оформить! Вы можете помочь, отредактировав её. |

Рендер гранита, выполненного через Blender
Вики в основном использует специальные "стандартизированные виды" соответствующего игрового элемента в виде изображений, которые можно найти в правой части страницы. Эти стандартизированные представления являются аксонометрия представлениями с приблизительно изометрическим углом обзора (за исключением крестообразных моделей), а также используются для инвентарной формы блоков в игре. Эти представления являются не простыми скриншотами, а специальными рендерами. В большинстве случаев игровой элемент импортируется в трёхмерном программном обеспечении или воспроизводится там, чтобы затем иметь возможность создать снимок со специального ракурса. Для поддержания прозрачности используется только формат изображений PNG.
Создание стандартизированных представлений непосредственно в игре невозможно. Специальный угол обзора может быть достигнут параметрами поворота и наклона головы с помощью команды /teleport @s ~ ~ ~ 135 30, но искажение перспективы, вызванное полем зрения, препятствует идеальному стандартизированному виду. Даже при минимальном значении поле зрения все равно вызывает небольшое искажение. Стандартизированные представления можно создать с помощью игры, изменив значение fov в options.txt до -1.7 или ниже и двигаться далеко от объекта, но когда объект является блоком или сущностью, он может выйти за пределы расстояния рендеринга. В фазе игры Indev можно было создавать изометрические скриншоты из игрового мира, но эта функция была удалена.
Эта статья содержит инструкции по созданию стандартных представлений, используемых в wiki. Инструкции описывают только один способ создания нужного вида. Отдельные авторы могут работать по-разному. Любое загружаемое программное обеспечение доступно бесплатно, и обращение с платными альтернативами может быть проще и удобнее.
Для видов используется только приблизительно изометрический угол. Изометрическая аксонометрия стандартизирована, и точный угол обзора составляет 45° и arctan (√2) (≈54.7356°). Однако для представлений в wiki используется угол обзора 45° и 60°.
Содержание
Просмотр рендера блоков
| Скачать Blender Blockbench |
Примечание: блоки также могут быть визуализированы с помощью Mineshot, как описано ниже.
Шаблоны в этом разделе предназначены только для реальных представлений в плагинах, хотя форма инвентаризации блоков также может быть сгенерирована теоретически, но использует другое освещение, чем задано в шаблонах. Поэтому для отображения инвентарной формы блоков лучше всего просто создать скриншот инвентаря с соответствующим блоком с графическим интерфейсом размером "нормальный", так как он имеет размер 32×32px в качестве стандарта в wiki и должен быть обрезан.
Шаблоны для блендера представлены во всем этом разделе предназначены исключительно для использования в Майнкрафт Вики и лицензированы под Creative Commons Attribution-NonCommercial-ShareAlike 3.0.
Настройки
Поскольку рендера блоков не создать непосредственно в игре, особенно важно сделать их как можно более подробными. Кроме того, все рендеры во всей Вики должны быть одинаковыми, так что, когда они помещаются на страницу, не будет никаких серьёзных различий в способе рендеринга. Поэтому существуют некоторые особые требования, которые необходимо соблюдать при создании блочных видов. Все шаблоны, представленные в этом разделе, следуют этим рекомендациям, которые не требуют дополнительной настройки.
- Для рендеринга используется угол обзора 45° и 60°, причем перспектива выравнивается на северо-запад.
- Размер изображения 320×320 пикселей для каждого дисплея, независимо от фактического размера блока, пустые части изображения не обрезаются
- Блок расположен точно посередине, исключения применяются только к блокам, которые являются частью анимации и поэтому нуждаются в особом положении (например, цветочный горшок и открытые ворота)
- Равное боковое расстояние для кубических блоков, горизонтальное 16px и вертикальное 2px, для громоздких блоков (например, рельсы и стеклянная панель), одна из двух спецификаций расстояния должна соблюдаться в зависимости от соответствующей формы.
- Равномерное освещение с точными значениями, как в игре, которое достигается пропорциональным уменьшением значений цвета для трех видимых блоков (параллельные стороны используют те же значения), верхняя сторона: 98 %, левая сторона: 80 % и правая сторона: 60,8 %.
- Не используется сглаживание, так как оно не применяется к отдельным объектам в игре.
- Никакой постобработки и, тем более, никакого масштабирования, так как интерполяция, используемая для этой цели, используется для сглаживания; если рендеринг содержит ошибку, он должен быть воссоздан заново.
С скриншотом, сгенерированным модом, эти предустановки не будут достижимы, поэтому используется программное обеспечение для 3D-графики.
Кубические блоки
| Скачать Для Blender 2.79 single300px.blend multi300px.blend Для Blender 2.8+ single_300px.blend single_transparent300px.blend |
single300px.blend. multi300px.blend, который также можно найти в окне загрузки в правой части страницы. top, left и right)(1), а затем прокрутите вниз до значка шахматной доски(2) в разделе "Image". Затем нажмите на значок папки(3), который открывает меню для выбора текстуры блока. В этом меню теперь необходимо выбрать исходную текстуру, извлечённую из стандартных ресурсов. В расширенном поле в верхней части меню сначала необходимо выбрать местоположение папки, куда извлечена требуемая текстура(1), а затем щелкнуть по отдельной текстуре.(2). Нажмите кнопку "Accept" (3), чтобы подтвердить выбор. Если вы работаете с single300px.blend, текстура автоматически применяется ко всем трем блокам. Однако в шаблоне multi300px.blend, все шаги должны быть повторены для всех сторон блока.
Поскольку все уже настроено, и необходимые текстуры сохранены, изображение нужно только отрендерить. Чтобы сделать это, нажмите на кнопку "Render"(1) в левом верхнем углу панели меню и выберите "Render Image"(2). В качестве альтернативы вы можете просто нажать F12.
Теперь открылся "UV / Image Editor", где можно увидеть готовый рендеринг изображения. Его просто нужно сохранить. Чтобы сделать это, нажмите на "Save As Image"(2) в левом нижнем углу в разделе "Image"(1). Кроме того, вы можете просто нажать F3.
В следующем меню местоположение(1) и имя файла(2) должны быть заполнены, и процесс подтверждается с помощью "Save As Image"(3), после чего рендеринг блока будет сохранен. Результат примера можно увидеть на правом краю экрана. Теперь рендер блока может быть загружен в вики.
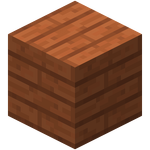
Рендер блока акациевых досок, созданного в Blender
Другие типы блоков
Помимо обычных блоков с кубической формой, в игре есть также некоторые блоки, которые имеют различную форму. Однако используемые до сих пор шаблоны предназначены только для кубических блоков. Для различных о форме блоков требуются различные шаблоны, все из которых должны быть специально разработаны и сконфигурированы. Таблица в этом разделе содержит различные шаблоны для различных типов таких блоков.
Использование такое же, как описано в приведенной выше инструкции. Если блок должен использовать несколько текстур, то их нужно выбрать для каждого элемента блока. Если блок основан только на одной текстуре, то для назначения текстуры можно выбрать любой элемент.
| Блок | Примечание | Скачать | |
|---|---|---|---|
| Blender 2.79 | Blender 2.8+ | ||
| Наковальня | Модель Blender 2.79 имеет неправильное вращение и UV-развёртку. | Ссылка | Ссылка |
| Прикрепленный стебель арбуза и тыквы | Текстуры для 2.79 должны быть окрашены с помощью цвета #dfc71b, с использованием данного сайта. | Ссылка | Ссылка |
| Баннер | Ссылка | Ссылка | |
| Маяк | Ссылка | Ссылка | |
| Кровать | ― | Ссылка | |
| Колокол | Ссылка | Ссылка | |
| Варочная стойка | Ссылка | Ссылка | |
| Кнопка | Ссылка | ― | |
| Кактус | Ссылка | ― | |
| Торт десятилетия | Ссылка | Ссылка | |
| Торт | Ссылка | Ссылка | |
| Костёр | Ссылка | ― | |
| Котёл | В Blender 2.8+ оттенок воды настраивается. | Ссылка | Ссылка |
| Цепь | Ссылка | ― | |
| Сундук | Ссылка | ― | |
| Двойной сундук | Ссылка | ― | |
| Какао-бобы | Ссылка | ― | |
| Компаратор | Ссылка | Ссылка | |
| Компаратор (Вычитание) | Ссылка | ||
| Компостер | Ссылка | Ссылка | |
| Морской проводник | Ссылка | Ссылка | |
| Веерный коралл | Ссылка | ― | |
| Настенный корал | Ссылка | ― | |
| Цветок хоруса и Растение коруса | ― | Ссылка | |
| Семена | Не подходит для стебелей арбуза и тыквы. | Ссылка | ― |
| Датчик дневного света | ― | Ссылка | |
| Дверь | ― | Ссылка | |
| Яйцо дракона | Ссылка | Ссылка | |
| Стол зачарований | Ссылка | Ссылка | |
| Стержень Края | ― | Ссылка | |
| Рамка портала Края | Ссылка | Ссылка | |
| Забор | Ссылка | Ссылка | |
| Ворота | Ссылка | ― | |
| Огонь | Ссылка | Ссылка | |
| Цветы | Ссылка | ― | |
| Цветочный горшок |
| Ссылка | ― |
| Цветочный горшок для кактуса |
| Ссылка | ― |
| Стеклянная панель |
| Ссылка | Ссылка |
| Точило | Ссылка | Ссылка | |
| Голова(Включая Голову Дракона) | ― | Ссылка | |
| Блок мёда | Ссылка | Ссылка | |
| Воронка | Ссылка | Ссылка | |
| Железная решётка | Ссылка | ― | |
| Рамка | Ссылка | ― | |
| Рамка для карты | Ссылка | ― | |
| Фонарь | Ссылка | ― | |
| Лава | ― | Ссылка | |
| Кафедра | Ссылка | Ссылка | |
| Кафедра с книгой | Ссылка | ― | |
| Рычаг | Ссылка | ― | |
| Блок портала Нижнего мира | ― | Ссылка | |
| Картина | Ссылка | ― | |
| Поршень | Ссылка | ― | |
| Поршень модифицированный | ― | Ссылка | |
| Голова поршня | Ссылка | ― | |
| Нажимная пластина | Неактивная | Ссылка | ― |
| Повторитель | Ссылка | ― | |
| Заблокированный повторитель | Ссылка | ― | |
| Морской огурец | Ссылка | ― | |
| Строительные леса | Ссылка | Ссылка | |
| Шалкер | Ссылка | ― | |
| Табличка | Ссылка | ― | |
| Плита | Ссылка | Ссылка | |
| Блок слизи | Ссылка | Ссылка | |
| Ступени | Ссылка | Ссылка | |
| Стебли тыквы и арбуза (все стадии роста) | ― | Ссылка | |
| Камнерез | Ссылка | Ссылка | |
| Люк | Ссылка | ― | |
| Натяжной датчик | Ссылка | ― | |
| Черепашье яйцо | Ссылка | ― | |
| Лестница Лианы | Ссылка | Ссылка | |
| Факел Красный факел | Ссылка | Ссылка | |
| Стена | ― | Ссылка | |
| Вода | Чтобы изменить оттенок цвета, измените вторую запись цвета в каждом материале. | ― | Ссылка |
Диагностика
Пропущенная текстура
При повторном рендеринге блока через соответствующее меню или нажатием клавиши F12, соответствующая сторона также отобразится на изображении с правильной текстурой. Если затрагиваются и другие стороны, то этот процесс должен осуществляться и для них.
Неправильно повёрнутое изображение
При использовании шаблона multi300px.blend, окончательное изображение всегда должно быть проверено на его точность. Поскольку блоки с несколькими текстурами в игре используют полностью свои собственные модели блоков, поэтому текстуры при их вращении и отражении иногда ведут себя иначе, чем в обычных блоках. Используемый шаблон для блендера не может охватывать каждый из этих отдельных случаев, а предназначен только для стандартной модели. Индивидуальные отклонения должны быть оптимизированы вручную.
В примере готовое изображение показывает, что произошла ошибка в верхней части блока: текстура зеркально отражена, более яркий край стрелки должен быть справа, а не слева. Поскольку готовый рендер и блок в игре вообще не различаются, важно исправить даже небольшую ошибку. Для этого сначала необходимо выбрать верхнюю часть блока(1), а затем выполнить зеркальное отображение в настройках текстуры(2). В разделе "Mapping" это самый простой способ изменить знак значений X, Y и Z в разделе "Size". В приведенном примере необходимо зеркальное отображение на оси X, поэтому знак значения X изменяется(3).
При повторном рендеринге блока через соответствующее меню или нажатием клавиши F12 ошибка исправляется, как показано на рисунке. Теперь это можно сохранить как обычно.
Разрешение и сглаживание
Например, иногда нужно сделать Grid-изображение блока в разрешении 32 на 32, или включить сглаживание, чтобы не было «лесенок» по краям блока. Для этого нужно зайти в настройки сцены, или рендера. Для этого в той же панельке, где мы выбирали параметры текстур (шахматную иконку) кликаем на первую иконку — фотоаппарат. Внизу отобразятся настройки рендера.
В группе Dimesions под надписью Resolution находятся два параметра: X и Y, которые задают ширину и высоту отрендеренной картинки. Например, чтобы сделать Grid-версию блока, нужно выставить 32 на 32..png)
Пролистав ниже, увидим группу Anti-aliasing. Чтобы включить сглаживание, ставим галочку перед надписью Anti-aliasing. Ниже можно выбрать качество сглаживания (5, 8, 11 или 16). Дальше все, как обычно — F12 — F3 — сохраняем результат..png)
Использование Blockbench
Еще одно программное обеспечение, которое вы можете использовать, - это Blockbench (Blockbench.net). Это программное обеспечение имеет то преимущество, что может использовать фактические блочные модели из client.jar. Вы также можете отрендерить пользовательские модели блоков. Blockbench имеет онлайн-версию, которая работает идентично.
Вы также можете экспортировать модели в obj-файлы, которые впоследствии будут использоваться в Blender.
- Внутри Blockbench
Сначала вам нужно импортировать модель, перейдя в меню File -> Import -> Add Model и выберете файл, который вы хотите импортировать. После этого щелкните правой кнопкой мыши внутри окна предварительного просмотра и выберите Perspective -> North. Затем нажмите Ctrl+Shift+I и откройте вкладку консоль. В консоли введите main_preview.camOrtho.position.set(1, 6**.5/3, 1), если модель отсекается через камеру, умножьте каждую координатную составляющую на предпочтительное расстояние, например: (1*20, 6**.5/3*20, 1*20). Для масштабирования можно ввести main_preview.camOrtho.scale.set(xScale, yScale, zScale) в консоли. Наконец, чтобы сделать снимок экрана, щелкните правой кнопкой мыши в окне предварительного просмотра и выберите "Screenshot".
Начиная с версии 3.5.2 вид камеры можно легко установить, щелкнув правой кнопкой мыши в пустом пространстве и из Angles выберите Isometric right.
Диагностика Blockbench
Так как блок по умолчанию находится не в client.jar, вы должны нажать на квадрат с плюсом (который создает новый куб) и изменить размер вашего нового куба до 16x16x16 и назначить текстуры, нажав кнопку "Add Texture", выбрав файл, щелкнув грань и перетащив соответствующую текстуру на грань. Делайте это каждый раз, когда вы хотите добавить текстуру.
Для лестниц и плит он просто обеспечит пустые текстуры с красными восклицательными знаками. Просто щелкните правой кнопкой мыши на эти пустые участки и нажмите "Change File", чтобы изменить файл.
Если вам нужно повернуть грань, вернитесь к блочной модели, нажмите на грань, найдите ползунок под новым увеличенным изображением текстуры, которую вы использовали, и перемещайте его до тех пор, пока он не станет таким, как вы хотите.
Рендер сущностей
| Скачать |
Хотя стандартные рендеры сущностей также могут быть созданы с помощью программного обеспечения для 3D-графики, его использование не рекомендуется. Очень трудно воспроизвести правильную модель, так как каждый объект имеет разные размеры и модели. Однако другие сущности, такие как шалкеры, имеют кубическую форму, поэтому Blender можно использовать для визуализации одной из них. В дополнение к рабочей нагрузке, освещение является реальной проблемой. Свет ведет себя в "Майнкрафте" совсем по-другому, и точное поведение в среде 3D-графического программного обеспечения чрезвычайно сложно и в большинстве случаев точно воспроизвести невозможно.
В этом случае вместо программного обеспечения для 3D-графики используются моды. "Mineshot", созданный бывшим редактором англо-wiki, BarracudaATA, является лучшим модом, который может быть использован для рендеринга сущностей.
| Сущность | Примечание | Скачать |
|---|---|---|
| Кролик |
| Rabbit.blend |
| Baby_Rabbit.blend | |
| Железный голем | Iron_Golem.blend | |
| Игрок |
| Player.zip |
| Элитры |
| elytra.blend |
| Паук |
| Spider.blend |
| Лодка |
| boat.blend |
| Кристалл Края |
| end_crystal.blend |
| Ведьма |
| witch.blend |
| Зомби-житель |
| zombie_villager.blend |
| Гаст |
| ghast.blend |
| Ифрит |
| blaze.blend |
| Стойка для брони |
| armor_stand_je.blend |
| armor_stand_be.blend | |
| armor_stand_poses.blend | |
| Страж |
| guardian.blend |
| Корова |
| cow.blend |
| baby_cow.blend | |
| baby_cow_old.blend | |
| Житель |
| Villager.zip |
| Дракон Края |
| ender_dragon.blend |
Статичные сущности
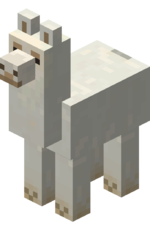
NoAI:1, чтобы он не вращался и не перемещался. NUMPAD5, которую можно увеличить и уменьшить, нажав соответственно + и -, которые можно найти на цифровой клавиатуре. Не меняйте угол наклона камеры. Значения по умолчанию (45° и 60°) точно соответствуют значениям, требуемым для стандартного вида. Камера центрирована на позиции игрока, но визуализируется игрой только тогда, когда она не находится в режиме просмотра от первого лица. Если поле зрения правильно настроено,то можно создать обычный скриншот. Фактический объект изображения не обязательно должен быть точно посередине, потому что запись все равно постобрабатывается.
При записи нескольких вариантов объекта важно не выходить из режима камеры во время каждого снимка и не изменять масштаб. Если вы сделаете малейшее изменение, предыдущая настройка не может быть восстановлена. В результате отдельные записи не совсем подходят друг к другу, но это используется во многих подключаемых письмах и делает записи бесполезными. Сущности можно легко изменять с помощью команд, таких как /data merge entity, без необходимости что-либо менять на камере между отдельными снимками.
Поскольку запись теперь была успешно выполнена, ее можно улучшить в программе обработки изображений. Используемое программное обеспечение не имеет значения, но загрузка для бесплатной программы GIMP можно найти в правом верхнем углу этого раздела. Сначала удаляется небо, для чего лучше всего подходит инструмент выбора цвета (волшебная палочка). При этом необходимо позаботиться о том, чтобы все места, где видно небо, были удалены. Такие сущности, как скелет, имеют много дыр в своей модели, где все еще будут отдельные кусочки неба.
После того, как фон исчезнет, обрезка будет выполнена. Ширина изображения должна быть минимальной, например, два ребра непосредственно примыкают к последнему пикселю объекта изображения. Высота должна иметь достаточный размах, и это не должно быть сокращено так радикально, иначе объект изображения "прилипнет" к верхнему краю. Если в рендеринге больше нечего редактировать, то его можно экспортировать и загрузить в вики.
Во время обработки изображений важно не масштабироваться. В результате теряется лишь очень небольшое качество, а размер файла резко увеличивается, а не падает. Меньшая запись должна быть создана непосредственно с Mineshot и меньшим уровнем масштабирования. В самой wiki размер изображения также может быть очень легко изменен в качестве параметра во время интеграции.
Двигающиеся сущности
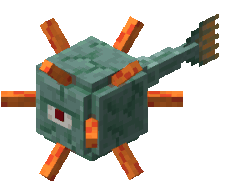
Рендер стража, выполненного с помощью Mineshot
Задача при создании рендеров заключается в создании объектов, модель которых имеет постоянную анимацию. Например, в случае чешуйницы, тело которой постоянно движется, а также в случае стража, чьи шипы движутся и который постоянно вызывает плавательное движение своим хвостом. Начать создавать представление об этих существах можно было бы, конечно, просто нажав на спусковой крючок в нужный момент, но это слишком ненадежно и абсолютно правильный момент поймать практически невозможно.
На этом этапе может быть целесообразно перейти на программное обеспечение для 3D-графики, но, как уже было описано, возникают определенные трудности. Таким образом, подход к решению состоит в том, чтобы предотвратить анимацию сущности. К сожалению, это невозможно, даже с командами или тегом данных NoAI, теперь нужно действительно сделать модель. Модели сущностей, к сожалению, не могут управляться пакетами ресурсов, что делает этот проект немного более сложным. Такие моды, как "OptiFine" или ENIM имеет эту функцию, но усилия по созданию полной модели без анимации просто слишком велики.
Вместо этого модель может быть изменена в программном коде. Для этого конечно же требуется знание языка программирования Minecraft под названием "Java" и определенный опыт работы с программным кодом игры. Работа с Minecraft Coder Pack, где код может быть изменен непосредственно, пока, к сожалению, не представляется возможным, поскольку мод "Mineshot" не может быть загружен, потому что это требует Minecraft Forge. Он должен быть в программной среде с Minecraft Forge. Код и модель нельзя редактировать напрямую, но Forge предлагает достаточно возможностей, чтобы легко перезаписать существующую модель. Это работает лучше всего, через renderingRegistry, используя registerEntityRenderingHandler.
Фактическая запись все еще находится в игре, и шаги уже описаны в предыдущем разделе.
Трёхмерное изображение предметов
В Minecraft Вики не используются изображения 3D-элементов. Однако некоторые блоки и объекты (такие как рамки предметов и оружие, удерживаемое мобами) могут быть отрендерены вместе с 3D-рендером предметов.
Если вам нужны эти модели, создайте разделенный лист геометрии 16х16, сопоставьте ему текстуру элемента, а затем вытяните и сгенерируйте его.
Существует также этот генератор, который создает модели элементов в формате OBJ/MTL из текстур. CodePen - Minecraft 3D Item OBJ/MTL Generator
Структуры
| Скачать |

Render of the end portal room in stronghold using Mineshot
Запись сцены лишь незначительно отличается от записи сущности, и только некоторые другие вещи должны быть рассмотрены. Программное обеспечение для 3D-графики опять же не рекомендуется, так как и в этом случае процесс является сложным. Опять же, модификация "Mineshot" из BarracudaATA(англоязычный участник Вики) лучше всего подходит, но это можно сделать в vanilla, установив значение fov в options.txt до -1.75 и удаляясь далеко от объекта.
В случае со структурой главное-переместить все связанные блоки в подходящее место. Например, запись может происходить только в верхнем мире, поскольку в нижнем мире и Краю отсутствует солнечный свет и освещение. Если нужно сделать снимок адской крепости или другой структуры Нижнего мира, он должен быть перенесен в верхний мир. Создание структуры блок за блоком было бы трудным делом, поэтому есть структурный блок или внешнее программное обеспечение для редактирования, такое как "MCEdit", облегчающее выполнение задачи. Ссылка для загрузки находится в правой части страницы.
/clone чрезвычайно полезна для этого, а это означает, что внешнее программное обеспечение в этом случае больше не требуется. Но даже строения непосредственно на Земле должны быть сдвинуты к небу. Как описано в предыдущем разделе, небо является отличным фоном из-за его низкого цветового спектра, так как более поздняя прозрачность может быть поставлена без каких-либо проблем. Если конструкция была перемещена достаточно высоко, то грунт не виден, что упрощает постобработку. Если вся конструкция сейчас находится в нужном месте, ее необходимо подготовить к записи. Это особенно важно для закрытых помещений, содержимое которых должно быть видно. Например, снимаются потолок и две стены, а именно те две стены, которые находятся ближе всего к зрителю. Совершенно не обязательно удалять все составляющие соответствующей стены, например, вход в одну из стен, желательно сохранить ее, в том числе и границу блоков. Конкретный пример открытия такого пространства можно найти на правой стороне.
Поскольку структура подготовлена, нужно подготовить только позицию игрока. Важно помнить, что камера" Mineshot " находится в центре плеера, но ее не будет видно. Если игрок виден в сцене, вы должны переключиться на просмотр от первого лица. Хотя фактическое положение игрока в сцене не имеет значения, важно только, чтобы была изображена вся сцена, но некоторые блоки, такие как сундук и голова, отображаются только до тех пор, пока игрок находится в радиусе 64 блоков. Кроме того, частицы видны только на максимальном расстоянии от игрока в 32 блока.
Для начала записи в Mineshot включается специальный режим камеры. Это делается нажатием клавиши по умолчанию NUMPAD5, которую можно увеличить и уменьшить, нажав соответственно + и -, которые можно найти на цифровой клавиатуре. Не меняйте угол наклона камеры. Значения по умолчанию (45° и 60°) точно соответствуют значениям, требуемым для стандартного вида.
Поскольку запись теперь была успешно выполнена, ее можно улучшить в программе обработки изображений. Используемое программное обеспечение не имеет значения, но загрузка для бесплатной программы GIMP можно найти в правом верхнем углу этого раздела. Сначала удаляется небо, для чего лучше всего подходит инструмент выбора цвета (волшебная палочка). При этом необходимо позаботиться о том, чтобы все места, где видно небо, были удалены. Структуры с железными решётками имеют много отверстий, где все еще будут отдельные кусочки неба.
После того, как фон исчезнет, обрезка будет выполнена. Ширина изображения должна быть минимальной, например, два ребра непосредственно примыкают к последнему пикселю объекта изображения. Высота должна иметь достаточный размах, и это не должно быть сокращено так радикально, иначе объект изображения "прилипнет" к верхнему краю. Если в рендеринге больше нечего редактировать, то его можно экспортировать и загружать в вики.
Во время обработки изображений важно не масштабироваться. В результате теряется лишь очень небольшое качество, а размер файла резко увеличивается, а не падает. Меньшая запись должна быть создана непосредственно с помощью Mineshot и меньшим уровнем масштабирования. В самой вики размер изображения также может быть очень легко изменен в качестве параметра во время интеграции.
Оптимизация
Скачать
|
Поскольку изображения всегда содержат много прозрачных областей и небольшой цветовой спектр, стоит сжать файлы. Помимо очевидного эффекта экономии места, меньший размер также помогает при просмотре изображения в браузере, поскольку оно загружается с меньшим количеством данных с Вики-сервера.
Последующее масштабирование представления не является хорошим решением для уменьшения размера файла, и это приводит к обратному эффекту. Это связано с тем, что почти во всех режимах масштабирования используется интерполяция со сглаживанием ребер. Это значительно расширяет цветовой спектр и соответственно увеличивает размер файла. Кроме того, качество текстур Minecraft, которые и так имеют низкое разрешение, часто теряется.
Вместо этого рекомендуется использовать сжатие без потерь. PNGOUT приложение, которое совместимо для Windows, macOS и Linux, доступно для этой цели. В зависимости от изображения, после сжатия остается только от 80% до 20% исходного размера файла без видимых изменений на изображении. Он может быть загружен в правой части страницы для соответствующей операционной системы.
В Windows "PNGOUT" может использоваться в качестве графического интерфейса пользователя. PNG-файлы, необходимые для сжатия, должны быть выбраны, и программа будет сжимать их. В macOS и Linux PNGOUT можно использовать только через терминал. Рекомендуется использовать скрипт, а также под Windows для автоматической обработки нескольких изображений. В Windows доступ к "PNGOUT" также можно получить с помощью интерпретатора командной строки и автоматизировать с помощью скрипта.
| Правовые вопросы | |||
|---|---|---|---|
| Правила | |||
| Группы участников |
| ||
| Редактирование | |||
| Прочее | |||